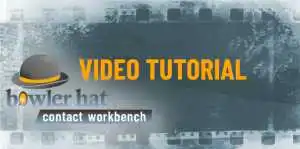Üdvözöllek! Oké, megvolt, és most mi van?
Jogos kérdés ez egy találkozó, vagy egy feladat elvégzése után. Ha figyelembe vesszük, hogy az egész direct sales munka eszenciája, hogy mindent tudjunk az ügyfélről, ami eddig történt és amit megbeszéltünk, akkor egyértelmű a válasz: a találkozó, vagy feladat eredményét be kell rögzítenünk a rendszerbe, hogy ha két év múlva ránézünk, akkor is egyértelmű legyen.
Ha egy naptári esemény határideje elmúlik, az esemény bekerül az 'Elrendezendők' listába. Az itt szereplő tételeket érdemes a munkád befejeztével, még amíg mindenre emlékszel lezárni. Jóleső érzés lesz a nap végén egy listát kiüríteni: 'Ma is eredményes napom volt!' ;-)
A teendők elrendezése egyszerűbb. Amikor kész vagy vele, örömmel fogod lezárni. Eldöntheted, hogy készüljön-e hozzákapcsolt naptárbejegyzés, illetve hogy a klienstörténetben szerepeltetni akarod-e.
Természetesen mindkét esetben ha indokolt, egyből léptetheted is a státuszát.
Van még egy olyan dolog amivel a teljes folyamatot lefedhetjük, ez pedig a véletlen találkozók és hívások. Például ha összefutsz az ügyféllel az utcán és ő közli, hogy átgondolta, és elfogadja a javaslatodat, vagy csak felhív egy hasonló információval, érdemes ezeket az információkat is felvinni az ügyféltörténetbe, és ha szükséges megtenni a következő lépés előkészítését. Erre szolgál az 'Elmúlt események rögzítése' ablak.
Az elrendezendők ablakba kerülnek az elmúlt naptári események, hogy itt felvive az eredményüket, a megadott státuszváltozás után a klienstörténetbe kerüljenek.
Kattintsunk a tétel után szereplő 'Enter' ikonra.
Kövesd az alábbi lépéseket:


Kattints a teendőkre a részleteinek megtekintéséhez, majd az 'Enter' ikonra a készre jelentéshez.
A bejövő ablakban add meg, hogy készüljön-e belőle naptári esemény, illetve, hogy megjelenjen-e a klienstörténetben, majd ha szükséges, állítsd be a státuszváltozást, és kattints a pipa ikonra.
Nézd át az alábbi képernyőket:


Az ablak a nem tervezett események berögzítésére szolgál. Véletlenül összefutottál vele az utcán, és mondott az üggyel kapcsolatos új infót, vagy felhívott? Itt tudod a legegyszerűbben a klienstörténetbe rögzíteni.
Kattints az esemény típusát jelző ikonra, és kövesd az alábbi lépéseket:

A kliens kiválasztása után a részleteknél a második ikon alatt láthatod az adott ügyfél történetét. Ha a Kliensek oldalra lépsz (a bal oldalon lévő narancsszínű sáv felülről második ikonja), akkor a képernyő jobb felső területén láthatod az adott kliensre kattintás után.
A klienstörténetben különböző típusú bejegyzések vannak, amiknek a részletes adatai értelemszerűen eltérnek egymástól. A használat során érdemes ide visszanézni néha, hogy lásd hogyan rögzítődnek a folyamatok eredményei.
Tekintsd át az alábbi lépéseket:


Részletes segítő oldalak:
- Az 'elrendezendők' ablakról (általános ismertetés)
- Teendők készre jelentése
- Megtörtént események felvitele
- Klienstörténet
További segítségek:
Minél több adatot töltesz fel a programba, annál nagyobb segítséget fog jelenteni. Fontos, hogy a leírások szabatosak legyenek, mert ezeket 2-3 év úlva is értened kell, ezért fogalmazz precízen.
Még csak a program alapfunkcióit vettük, de reméljük kezded látni, milyen nagy segítséget jelenthet a munkádban. A regisztrációd után 30 napig ingyenesen használhatod a programot, de utána érdemes előfizetned, hogy élvezni tudd ezeket az előnyöket.
Még rengeteg olyan dolog van amiről itt nem beszéltünk, ezért érdemes megnézned Videós oktatási weblapunkat ahol részletekbe menően bemutatjuk a használatot, vagy jelentkezz ingyenes webinarunkra!
A levél sorozatunkban ugyan nem említjük az előfizetést, de részletesen bemutatjuk ebben a videóban!
Fizess elő programunkra! Kevesebb mint napi egy Túró Rudi ára!